آموزش تصویری صفر تا ۱۰۰ کانفیگ مودم ADSl تی پی لینک TP-LINK
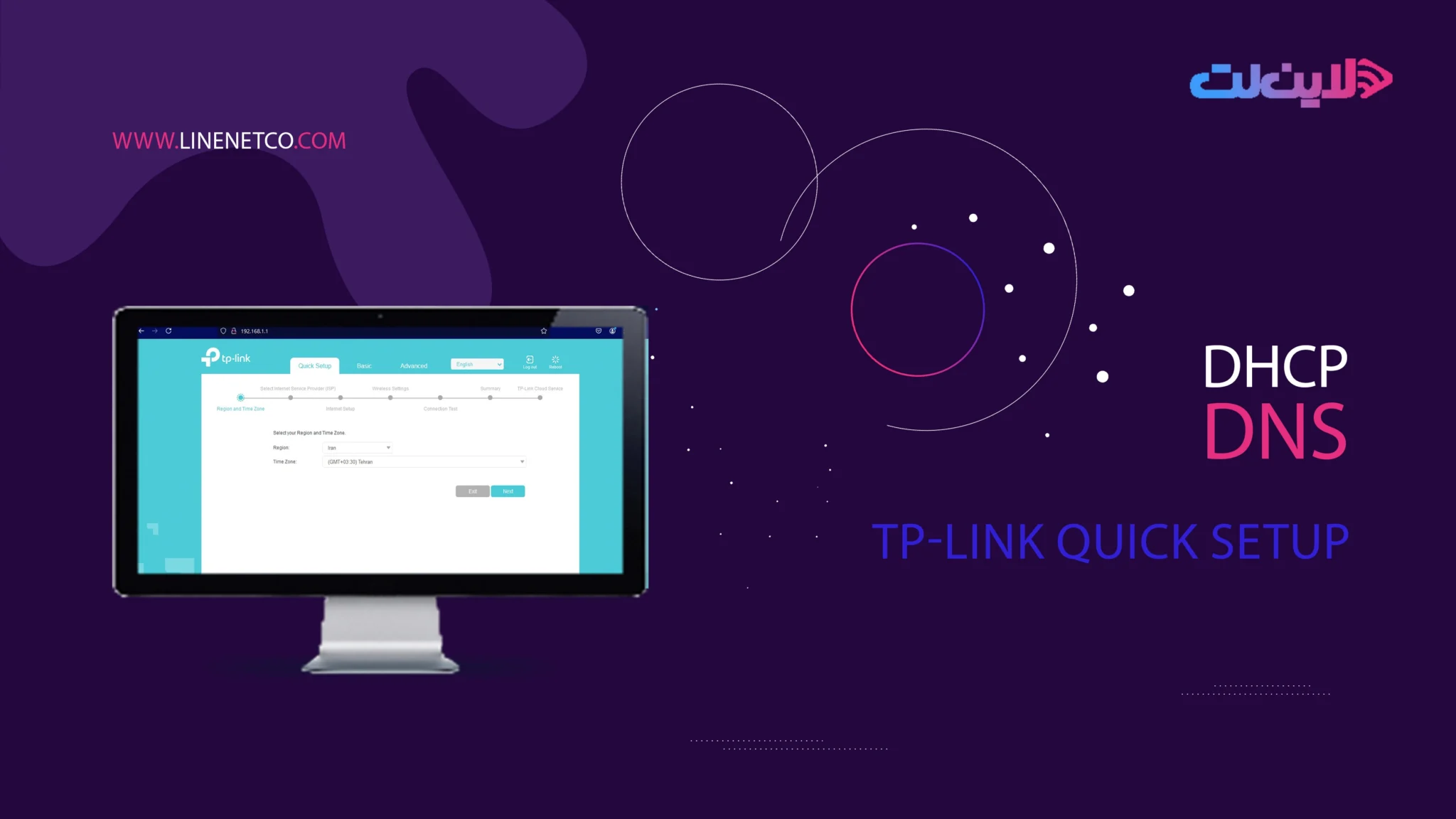
فهرست مطالب
در این مقاله لاین نت قصد دارد تا درباره راهنمای تصویری کانفیگ مودم adsl تی پی لینک صحبت کند . در ادامه با لاین نت همراه باشید .
اگر هم قصد خرید مودم ADSL و با پایین ترین قیمت ها و معتبر ترین گارانتی های موجود در بازار شبکه ایران را دارید میتوانید به فروشگاه اینترنتی لاین نت سر بزنید و از خرید خود لذت ببرید .
مفهوم چراغ های مودم تی پی لینک TP-LINK
چراغهای مودم ADSL هر کدام وضعیت خاصی از عملکرد مودم و ارتباط اینترنتی را نشان میدهند. در زیر، به بررسی معمولترین چراغها و معنای آنها میپردازیم:
چراغ Power
ثابت (سبز/آبی): مودم بهدرستی روشن است و برق دارد.
خاموش: مودم خاموش است یا اتصال برق آن مشکل دارد.
چشمکزن/قرمز: مشکلی در برق مودم وجود دارد (نوسانات ولتاژ، خرابی مودم).
چراغ ADSL (DSL)
ثابت (سبز/آبی): ارتباط ADSL با مرکز مخابراتی برقرار شده و خط تلفن به درستی کار میکند.
چشمکزن: مودم در حال تلاش برای برقراری ارتباط با مرکز مخابراتی است.
خاموش: سیگنال ADSL از خط تلفن دریافت نمیشود. ممکن است مشکل در خط تلفن، کابل یا تنظیمات مخابراتی وجود داشته باشد.
چراغ Internet
ثابت (سبز): ارتباط اینترنت برقرار است و مودم به اینترنت متصل شده است.
چشمکزن: در حال ارسال یا دریافت داده از طریق اینترنت.
قرمز: ارتباط مودم با ISP برقرار نشده یا مشکلی در نام کاربری و رمز عبور اینترنت وجود دارد.
خاموش: هیچ ارتباطی با اینترنت برقرار نیست.
چراغ LAN (Ethernet)
ثابت (سبز): دستگاههای متصل به پورت LAN مودم به درستی متصل و فعال هستند.
چشمکزن: دادهها در حال انتقال از طریق پورت LAN هستند.
خاموش: هیچ دستگاهی از طریق کابل به پورت LAN متصل نیست یا مشکل در اتصال وجود دارد.
چراغ Wi-Fi (WLAN)
ثابت (سبز): وایفای فعال است و دستگاههای بیسیم میتوانند به مودم متصل شوند.
چشمکزن: در حال انتقال داده از طریق شبکه وایفای.
خاموش: وایفای غیرفعال است یا مودم آن را پشتیبانی نمیکند.
چراغ WPS
ثابت (سبز): فرآیند WPS موفقیتآمیز بوده و دستگاه بیسیم به مودم متصل شده است.
چشمکزن: مودم در حال جستجو و تلاش برای اتصال با دستگاه بیسیم از طریق WPS است.
خاموش: ویژگی WPS غیرفعال است.
چراغ USB (در مودمهایی که پورت USB دارند)
ثابت: دستگاه USB مانند حافظه فلش یا پرینتر به مودم متصل است.
چشمکزن: دادهها از طریق USB در حال انتقال هستند.
خاموش: هیچ دستگاه USB متصل نیست یا پورت USB غیرفعال است.
چراغ VoIP (در مودمهای VoIP)
ثابت (سبز): ارتباط VoIP (تلفن اینترنتی) فعال و آماده استفاده است.
خاموش: سرویس VoIP فعال نیست یا مشکلی در اتصال آن وجود دارد.
اگر چراغهای مودم رفتار غیرعادی دارند (مثلاً قرمز یا خاموش باشند)، ممکن است نیاز به بررسی تنظیمات مودم یا تماس با ارائهدهنده خدمات اینترنتی (ISP) باشد.
اتصال فیزیکی مودم
اتصال کابل تلفن: کابل تلفن را به پورت ADSL مودم و پریز تلفن متصل کنید. مطمئن شوید که از یک اسپلیتر (Splitter) برای جدا کردن سیگنال تلفن و اینترنت استفاده کنید. برای خرید اسپلیتر مناسب میتوانید به فروشگاه لاین نت مراجعه کنید .
اتصال کابل شبکه (LAN): یک سر کابل شبکه را به پورت LAN مودم و سر دیگر آن را به کامپیوتر یا لپتاپ وصل کنید.
اتصال برق: آداپتور برق مودم را به برق متصل کرده و مودم را روشن کنید.
آموزش کانفیگ مودم TP-LINK
ورود به تنظیمات مودم
مرورگر وب: مرورگر وب خود را باز کنید (Google Chrome، Firefox و غیره).
آدرس IP مودم: در نوار آدرس مرورگر، آدرس IP مودم خود را وارد کنید. معمولاً این آدرسها استفاده میشوند:
192.168.1.1
192.168.0.1
نام کاربری و رمز عبور: صفحه ورود ظاهر میشود. معمولاً نام کاربری و رمز عبور پیشفرض بهصورت زیر است:
Username: admin
Password: admin
اگر این اطلاعات تغییر کردهاند، میتوانید از برچسب پشت مودم یا دفترچه راهنما استفاده کنید.
تنظیمات اولیه ADSL
رفتن به بخش تنظیمات اینترنت: پس از ورود به پنل مودم، به بخش تنظیمات اینترنت یا WAN بروید.
وارد کردن اطلاعات ISP:
VPI/VCI: معمولاً بهصورت پیشفرض برای ایران به این صورت است: VPI: 0 و VCI: 35، اما برای اطمینان به تنظیمات ارائهدهنده اینترنت (ISP) خود مراجعه کنید.
نوع اتصال: PPPoE یا PPPoA را انتخاب کنید.
نام کاربری و رمز عبور اینترنت: اطلاعات نام کاربری و رمز عبور را که از ISP دریافت کردهاید، وارد کنید.
ذخیره تنظیمات: بعد از وارد کردن اطلاعات، تنظیمات را ذخیره کنید و مودم را ریست کنید.
تنظیمات وایفای (در صورت نیاز)
بخش تنظیمات وایفای: در پنل مودم، به قسمت “Wireless” یا “Wi-Fi” بروید.
تعیین نام شبکه (SSID): نام دلخواه برای شبکه وایفای خود انتخاب کنید.
تنظیمات امنیتی: نوع امنیتی شبکه را به WPA2-PSK تنظیم کنید و یک رمز عبور قوی برای شبکه وایفای خود انتخاب کنید.
ذخیره تنظیمات: تنظیمات وایفای را ذخیره کنید.
در گام بعدی اگر تنظیمات و یوزرنیم و پسوردی که isp به شما اختصاص داده است را به درستی وارد کرده باشید کانکشن شما به حالت متصل شده در می آید و اینترنت شما متصل می شود .
تنظیمات DHCP مودم TP-LINK
برای تنظیمات DHCP و DNS در مودم یا روتر، باید ابتدا وارد پنل مدیریت مودم شوید و سپس مراحل تنظیمات مربوط به DHCP و DNS را انجام دهید. در ادامه توضیح داده میشود که چگونه میتوانید این تنظیمات را انجام دهید.
۱. تنظیمات DHCP (Dynamic Host Configuration Protocol)
DHCP بهطور خودکار آدرس IP به دستگاههایی که به شبکه متصل میشوند تخصیص میدهد.
مراحل تنظیم DHCP:
ورود به پنل مدیریت مودم:
مرورگر خود را باز کنید و آدرس IP مودم را وارد کنید (معمولاً 192.168.1.1 یا 192.168.0.1).
با وارد کردن نام کاربری و رمز عبور (معمولاً پیشفرض: admin برای هر دو) وارد پنل مودم شوید.
رفتن به بخش DHCP:
از منوی تنظیمات، به دنبال بخشی به نام DHCP یا LAN Settings بگردید.
فعال یا غیرفعال کردن DHCP:
گزینه DHCP Server را فعال کنید تا مودم بهطور خودکار IP به دستگاهها تخصیص دهد.
تنظیمات محدوده آدرس IP:
Start IP Address: اولین آدرس IP که میخواهید به دستگاهها اختصاص داده شود (مثلاً: 192.168.1.100).
End IP Address: آخرین آدرس IP که به دستگاهها اختصاص داده خواهد شد (مثلاً: 192.168.1.200).
Lease Time:
مدت زمانی که هر دستگاه میتواند از یک IP استفاده کند (بهصورت پیشفرض میتواند 24 ساعت یا بیشتر باشد).
ذخیره تنظیمات:
تنظیمات را ذخیره کنید و در صورت نیاز مودم را ریست کنید تا تغییرات اعمال شود.
تنظیمات DNS (Domain Name System)
DNS وظیفه ترجمه نامهای دامنه (مانند google.com) به آدرسهای IP را بر عهده دارد.
مراحل تنظیم DNS:
ورود به پنل مدیریت مودم (اگر قبلاً وارد شدهاید، این مرحله را رد کنید).
رفتن به بخش DNS:
در پنل مدیریت مودم، به دنبال بخشی به نام DNS Settings یا Internet Settings بگردید.
انتخاب سرور DNS:
میتوانید از DNS سرورهای پیشفرض ISP خود استفاده کنید یا سرور DNS مورد نظر خود را وارد کنید. برای مثال:
Google DNS:
Primary: 8.8.8.8
Secondary: 8.8.4.4
Cloudflare DNS:
Primary: 1.1.1.1
Secondary: 1.0.0.1
ذخیره تنظیمات:
پس از وارد کردن آدرسهای سرور DNS، تنظیمات را ذخیره کنید
نتیجه گیری
چراغهای مودم ADSL بهعنوان نشانگرهای کلیدی، اطلاعات مهمی درباره وضعیت اتصال مودم به برق، خط تلفن، اینترنت و دستگاههای متصل ارائه میدهند. درک معنای این چراغها میتواند به شما کمک کند تا به سرعت مشکلات مربوط به ارتباط اینترنتی را شناسایی و برطرف کنید. اگر چراغی غیرعادی رفتار میکند (مانند خاموش یا قرمز بودن)، بررسی دقیق اتصالها و تنظیمات مودم، و در صورت لزوم تماس با پشتیبانی ارائهدهنده خدمات اینترنتی (ISP)، میتواند به حل مشکل کمک کند. اگر هم قصد خرید مودم شبکه با پایین ترین قیمت و معتبر ترین گارانتی های موجود در بازار شبکه ایران را دارید ، میتوانید به مرکز فروش تخصصی تجهیزات شبکه فروشگاه اینترنتی لاین نت مراجعه کرده و خرید خود را نهایی کنید و از خدمات پس از فروش این مجموعه بهره مند شوید .



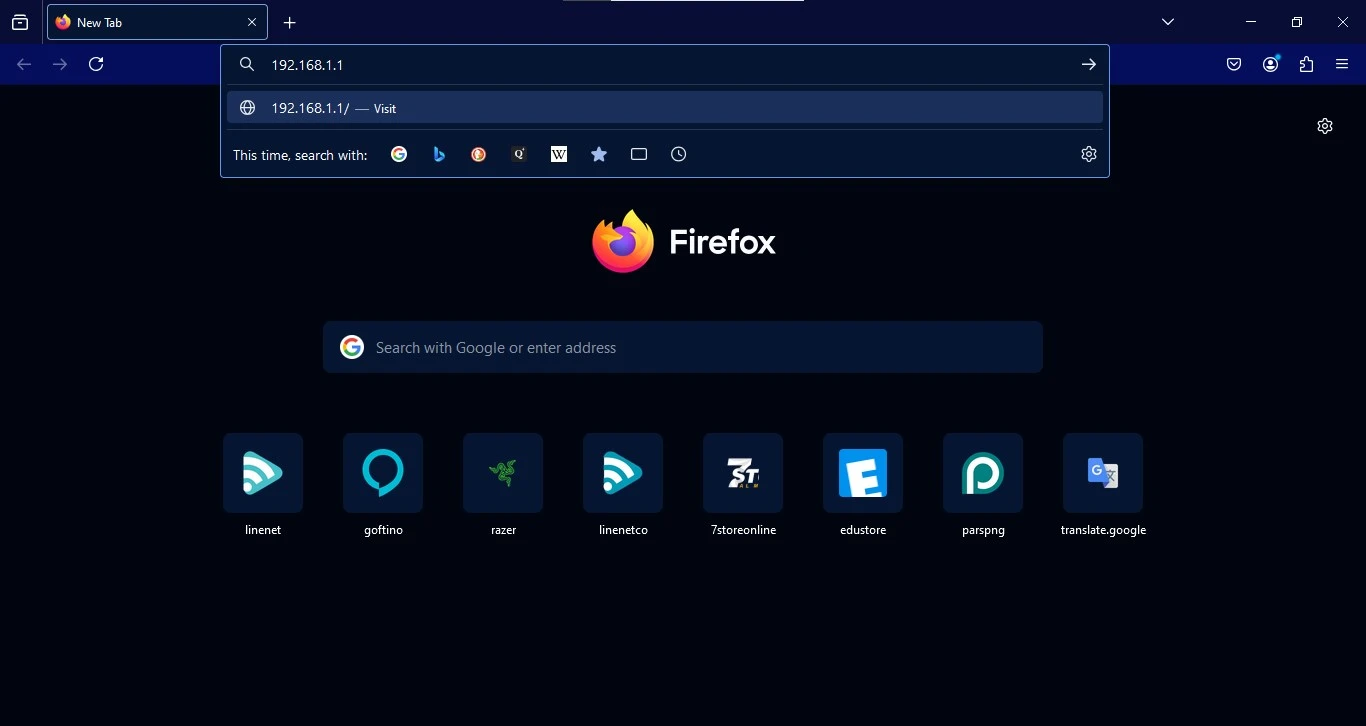
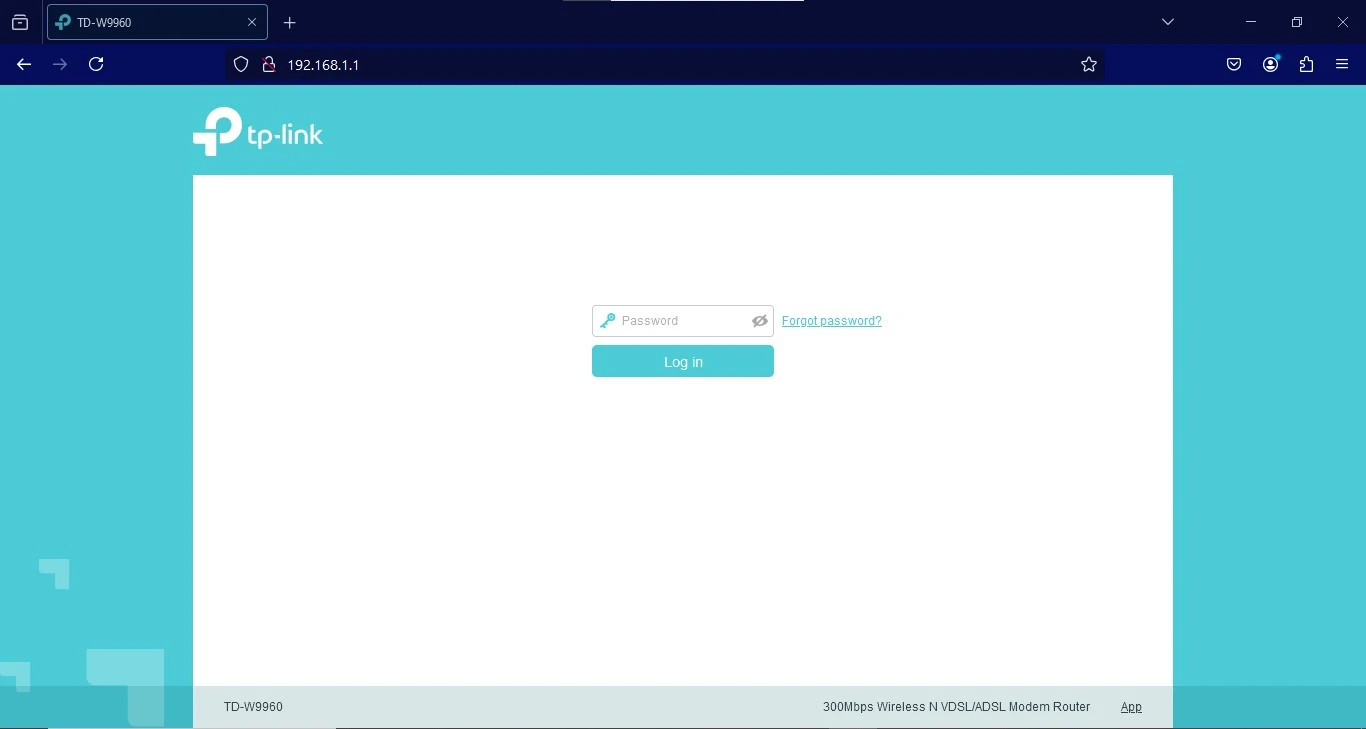
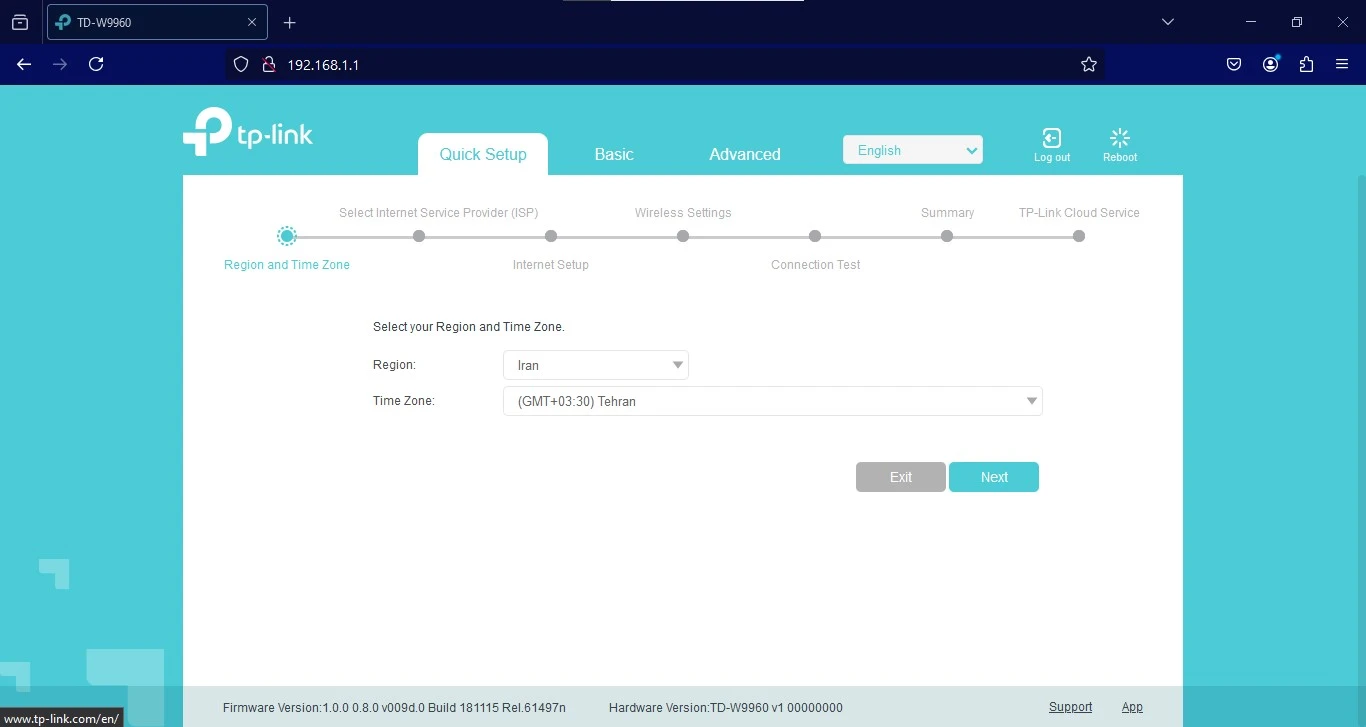
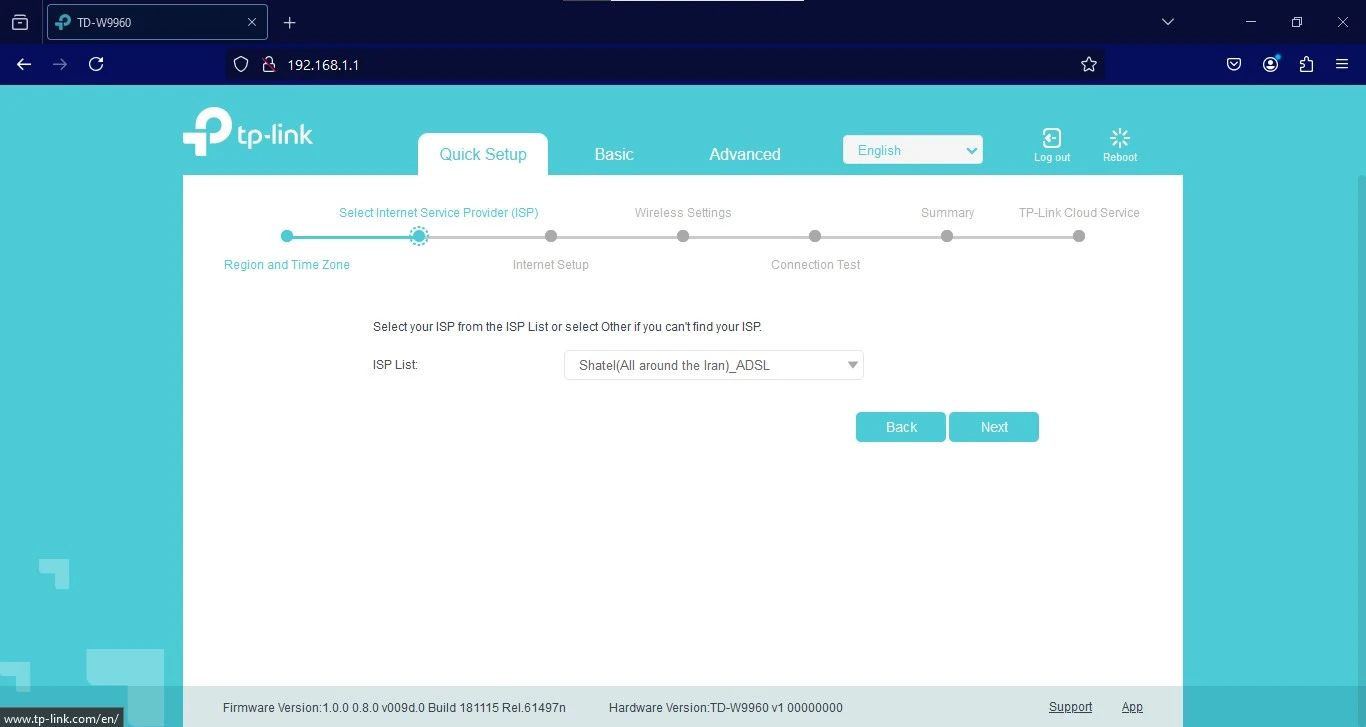
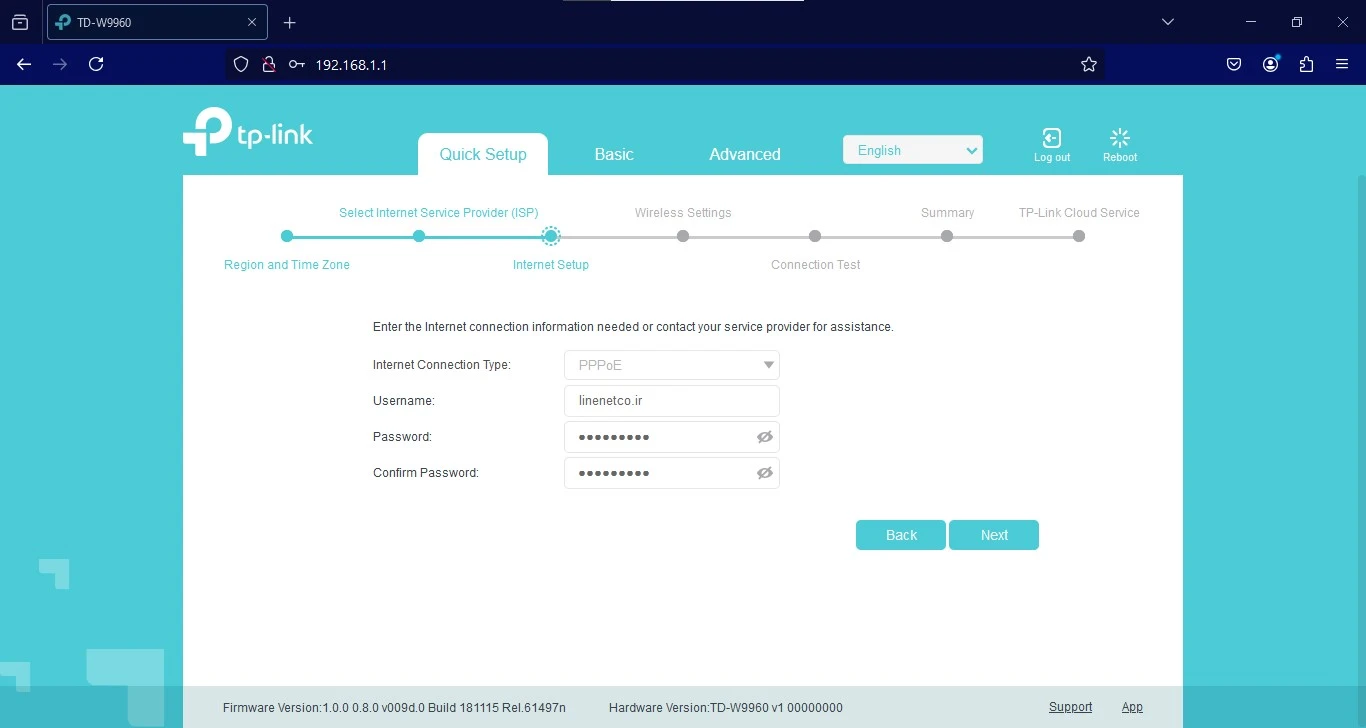
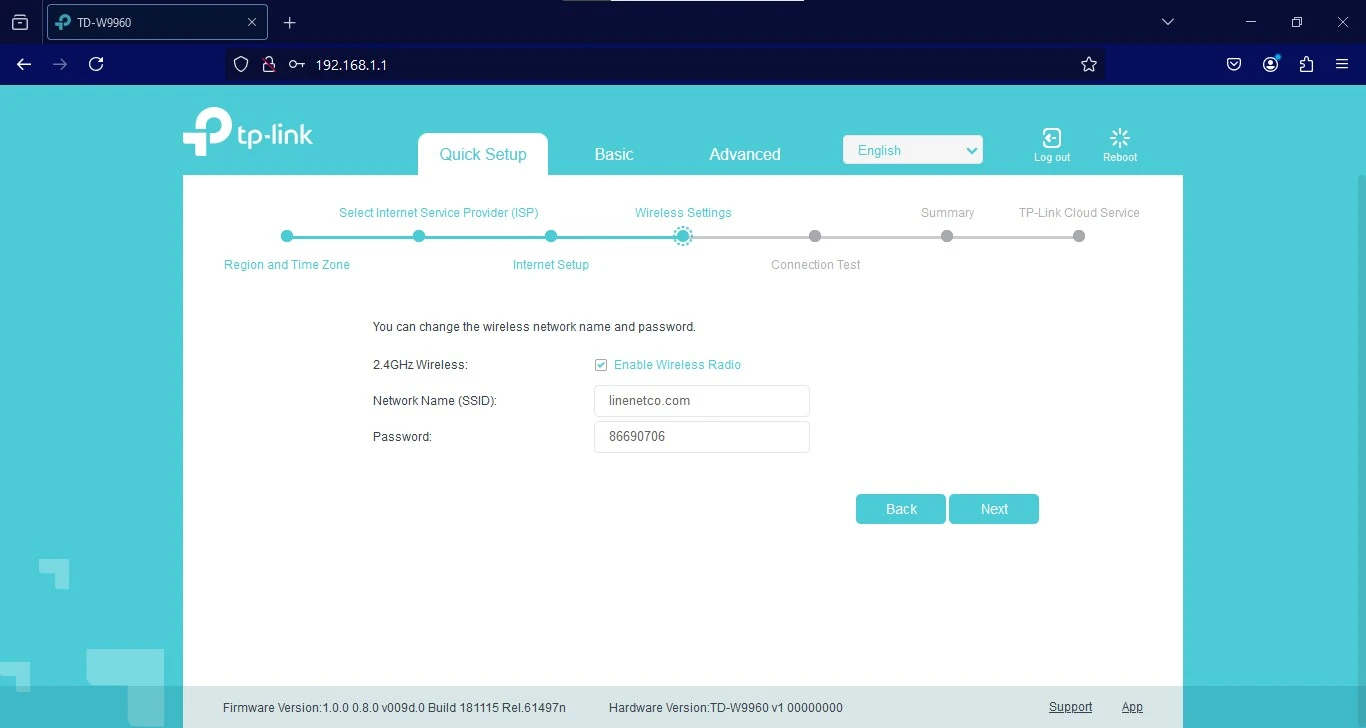
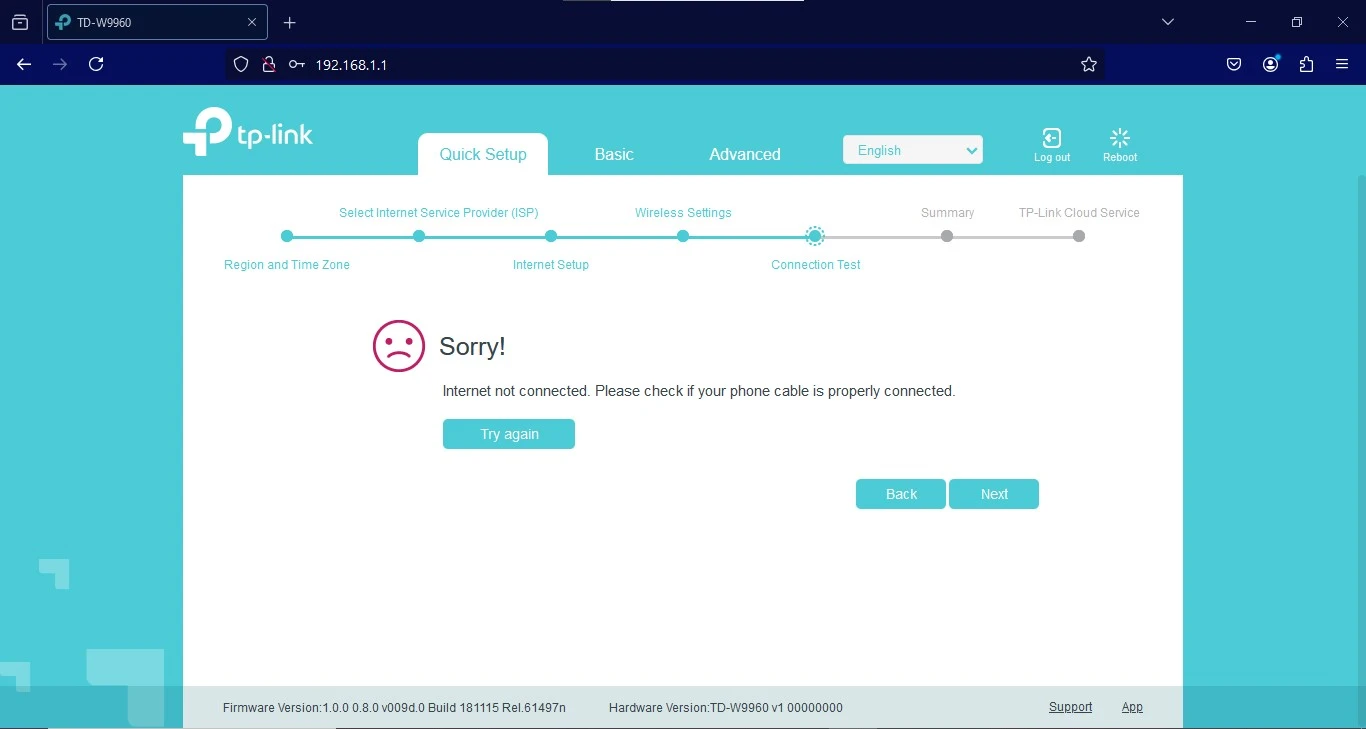
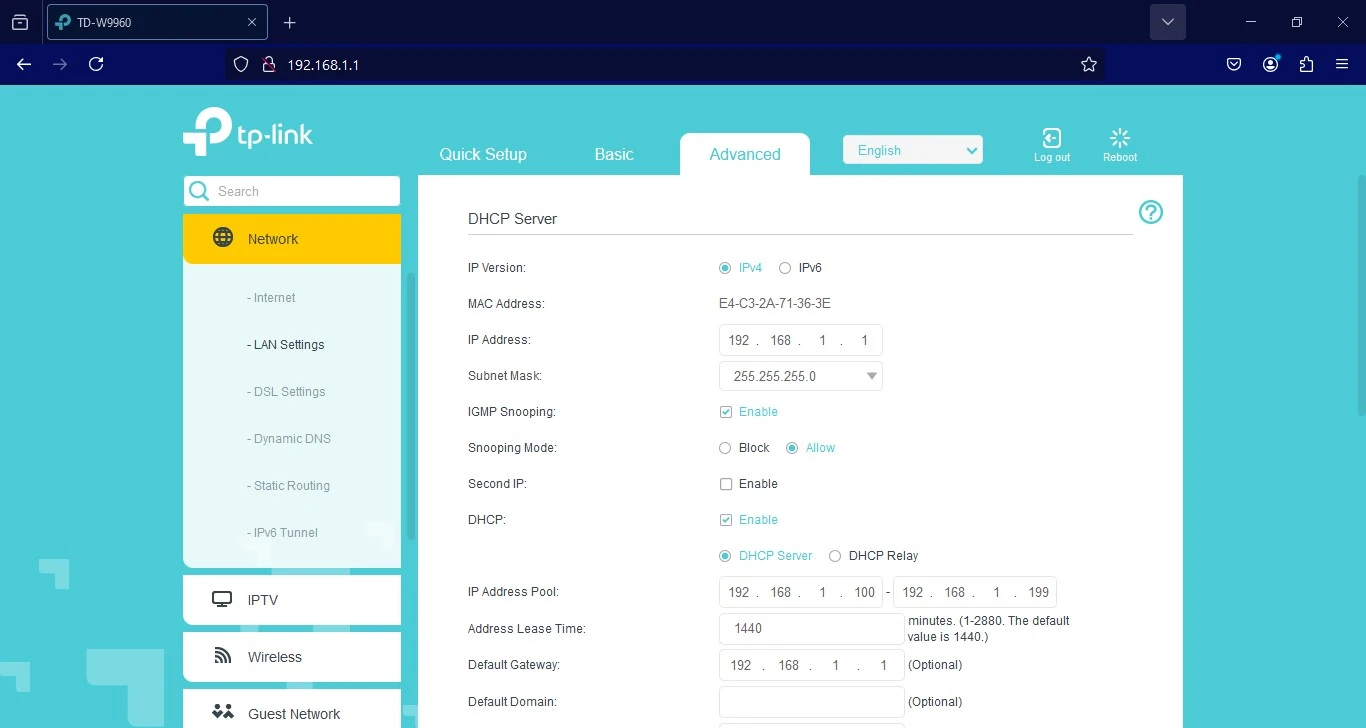
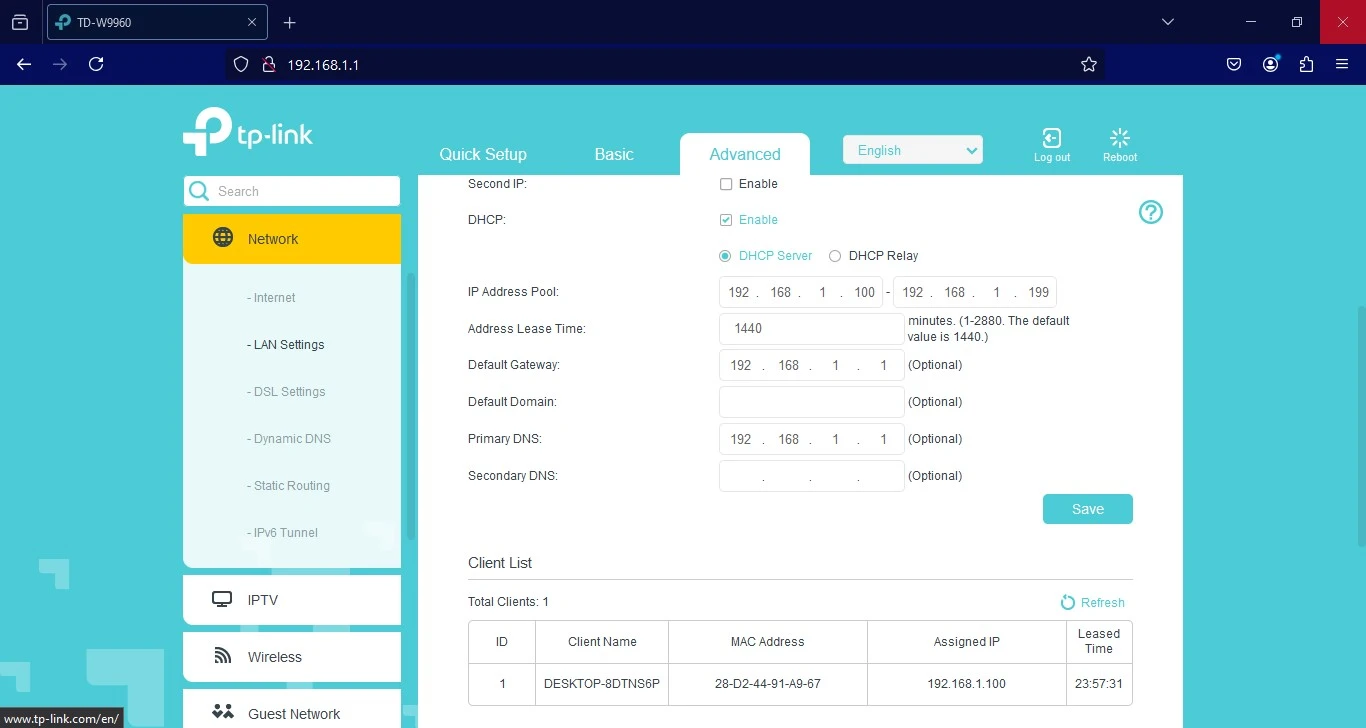











اولین دیدگاه را ثبت کنید